| 1. Hot Potatoes Met het programma Hot Potatoes maak je interactieve oefeningen. Hot Potatoes is freeware. Na enige leertijd kun je verschillende soorten i-oefeningen ontwikkelen met je eigen inhouden.
|
|
2. Klaarmaken van je Hot Potatoesoefening
Let op de volgende zaken voor je je Hot Potatoesoefening online zet op KlasCement.
2.1 Instructies / Titels in het Nederlands
Wanneer je een oefening maakt voor leerlingen van de basisschool kies je het beste het Nederlands als taal voor de instructies (de opgave) en de titels van je oefening. Soms staat de taal (standaard) nog in het Engels.
Uiteraard kan het voor oudere leerlingen (secundair onderwijs) en taalvakken een meerwaarde zijn dat de opgave in een andere taal aangeboden wordt.
- Klik op het logo ‘Uitvoer configureren’ in de menubalk.

- Of via Opties – Uitvoer configureren
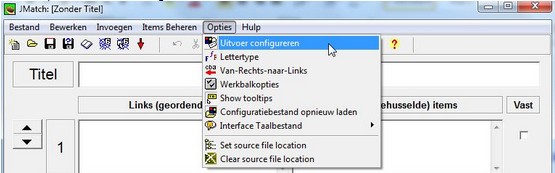
- Er opent een apart scherm. Klik in de menubalk op ‘Titels/instructies’ en pas de teksten aan.
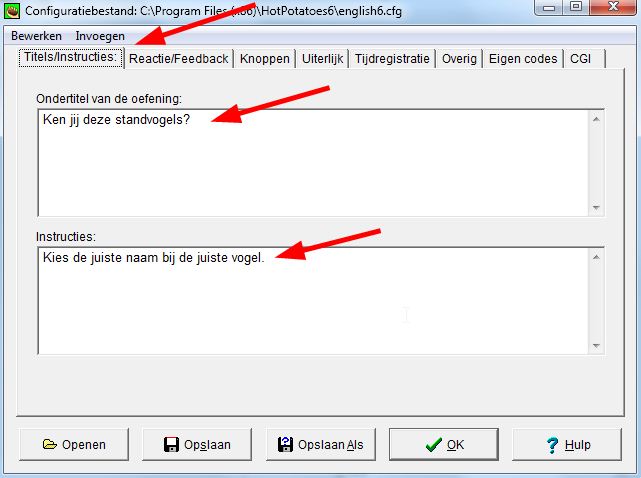
2.2. Kleurgebruik van de oefening
Het is heel verleidelijk om bij de configuratie van je oefening te experimenteren met de verschillende kleurtjes waarin de oefening uiteindelijk weergeven wordt in je browser. Een verkeerd (flitsend) kleurgebruik zorgt er soms voor dat de teksten in je oefening moeilijk of helemaal niet leesbaar zijn. Webkleuren laten zich niet altijd makkelijk combineren.
Controleer elke aanpassing van het kleurgebruik in je oefeninterface voor je de oefening effectief online zet. (zie ook punt 2.6. Testen)
2.2.1. Aanpassen van de kleuren in je oefening
- Of via Opties – Uitvoer configureren
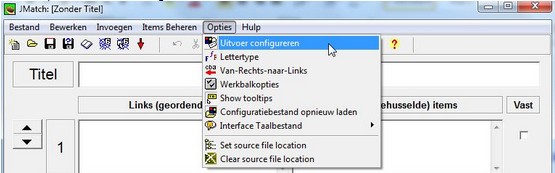
- Er opent een apart scherm. Klik in de menubalk op ‘Uiterlijk’.
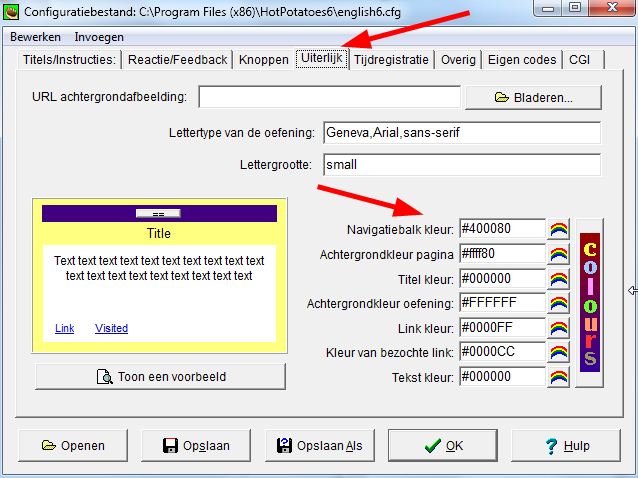
2.3. Knoppen
Als je een oefening maakt in Hot Potatoes, krijg je bovenaan standaard een aantal doorverwijsknoppen waarmee leerlingen naar een volgende oefening gaan. Enkele mogelijkheden:
- Je hebt geen doorverwijsknoppen nodig, want je maakt oefeningen die op zichzelf staan. Dan zet je die knoppen beter uit. Zeker als je de oefeningen op KlasCement wilt zetten, want dan krijgen leerlingen die erop klikken foutmeldingen. Zie 2.3.1. voor de uitleg hoe je de knoppen uitzet.
- Je wilt enkele opeenvolgende en gelijkaardige oefeningen aan elkaar koppelen. Daarvoor kun je de verwijsknoppen gebruiken. Die gekoppelde oefeningen worden dan samen aangeboden op KlasCement. Koppel de oefeningen alleen als ze inhoudelijk bij elkaar horen. Zie 2.3.2. voor de uitleg hoe je verschillende oefeningen aan elkaar koppelt met verwijsknoppen.
- Je gebruikt de oefening in een eigen (school)website en verwijst van de oefening door naar een andere oefenpagina van die website. Schakel die doorverwijzing uit als je de oefening op KlasCement zet.
2.3.1. Hoe zet je doorverwijsknoppen uit?
- Klik op het logo ‘Uitvoer configureren’ in de menubalk.

- Of via ‘Opties’ – ‘Uitvoer configureren’.
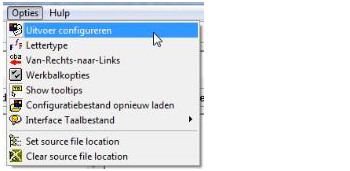
- Er opent een apart scherm. Klik hier op ‘Knoppen’ in de menubalk.
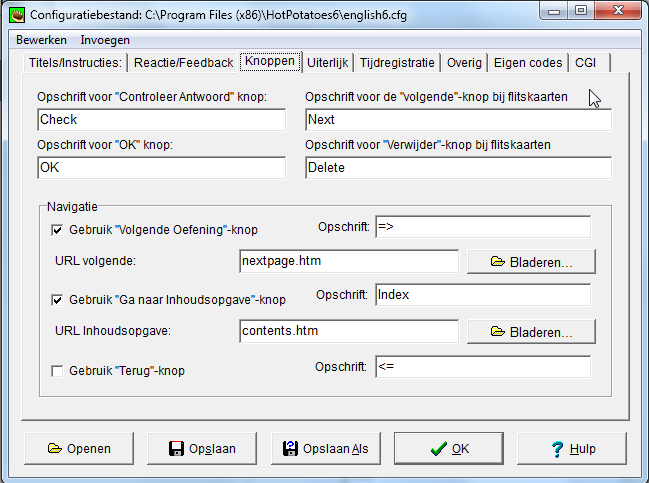
- Vink bij ‘Navigatie’ de drie onderdelen uit.
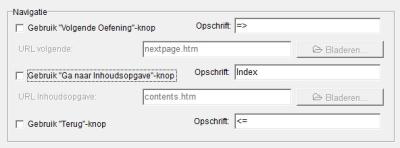
- Klik op ‘Opslaan’ en ‘OK’.
2.3.2. Linken van verschillende hotpotoefeningen met doorverwijsknoppen
Hier vind je meer informatie hoe je verschillende oefeningen aan elkaar kunt linken via de doorverwijsknoppen.
Opgelet: gebruik dit op KlasCement enkel voor oefeningen die echt bij elkaar horen of elkaar opvolgen. Gebruik de knoppen niet om te linken naar een andere site of naar totaal andere oefeningen.
2.3.2.1. Logisch nummeren van de oefeningen
Nummer de reeks oefeningen. Begin met 01, 02 enzovoort zodat je een logische volgorde krijgt. Via de Verkenner kun je in de map met oefeningen de namen wijzigen door er een getal voor te zetten. Gebruik geen spaties in de namen.
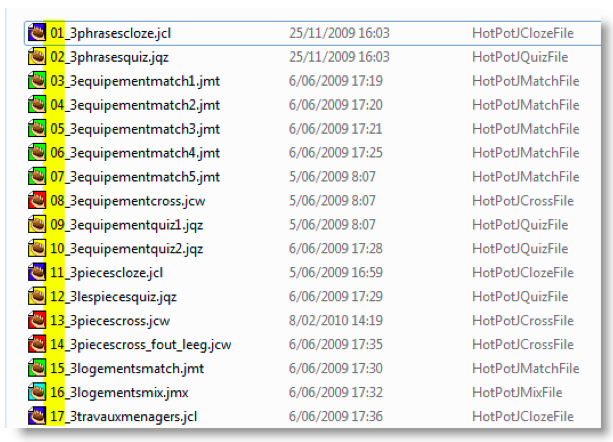
2.3.2.2. Html-bestanden maken van je oefeningen
Om straks de doorverwijsknoppen te activeren, moet je ervoor zorgen dat je html-bestanden al bestaan. Dus maak je van elke oefening eerst het html-bestand. Trek je voorlopig niets aan van eventuele overbodige knoppen; dat is straks bij de eindversie aan de orde. Je moet de bestanden wel in dezelfde map plaatsen. Let erop dat je dat bij de keuzelijst ook doet.
Je slaat op met dezelfde naam, maar nu met de extensie .htm
Dat is het bestand dat gegenereerd wordt en online gebruikt zal worden.
We beginnen met de eerste oefening:
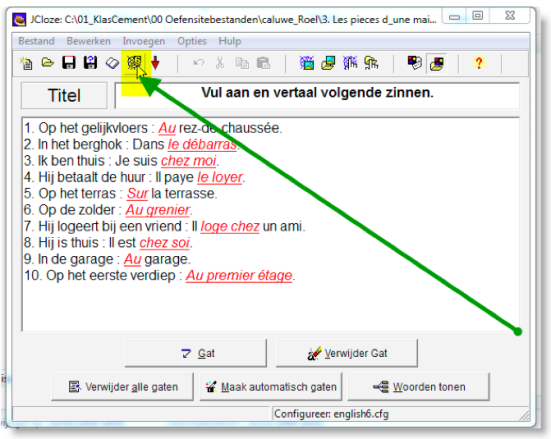
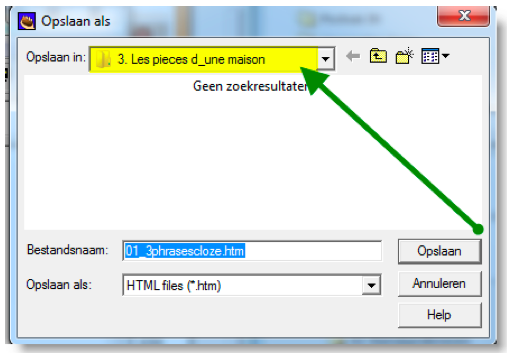
Als je alle bronbestanden op die manier hebt verwerkt, heb je een uitgebreidere lijst van bestanden in dezelfde map. Ook de bestanden voor afbeeldingen, geluiden of video’s staan hierbij.
2.3.2.3. Doorverwijsknoppen activeren
Nu alle htm-bestanden gemaakt zijn, activeren we de doorverwijsknoppen. Daarvoor moeten we elke oefening opnieuw openen. We beginnen met de eerste oefening en gaan zo door tot de laatste oefening. We tonen hier het minimum waarbij de gebruiker van de ene naar de volgende oefening kan surfen. We houden het hier bij de eenvoudigste oplossing. Uiteraard zijn er ook andere mogelijkheden.
We starten met het eerste bronbestand en klikken op de knop ‘Uitvoer configureren’.
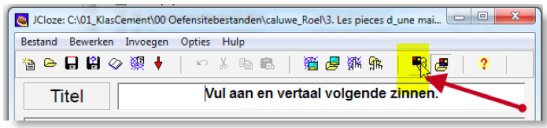
- Klik op het tabblad ‘Knoppen’.
- Vink ‘Gebruik “Volgende Oefening”-knop’ aan.
- Vul bij opschrift in: ‘Ga naar de volgende oefening’.
- Klik op ‘Bladeren’ om de volgende oefening te kiezen.
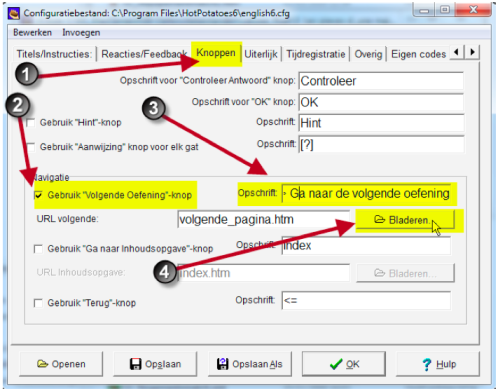
Onderstaande boodschap geeft aan dat het volgende bestand in dezelfde map moet staan.
Klik op ‘OK’. Datzelfde moet je voor elke doorverwijsknop doen.
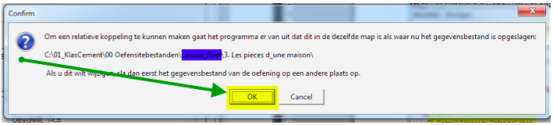
In dit menu moet je de volgende oefening kiezen. Klik ze aan en klik op ‘Openen’.
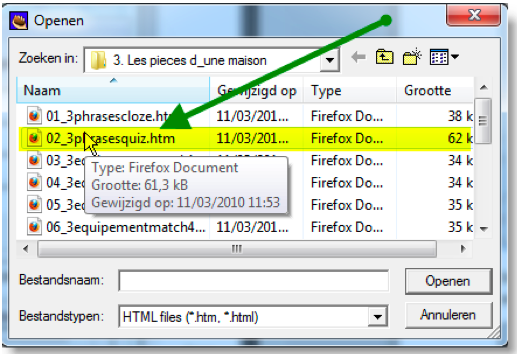
De naam van de oefening is nu toegevoegd. Klik op ‘OK’ (terug naar de eigenlijke bronoefening) of ‘Opslaan‘ (je kunt nog wijzigingen aanbrengen in hetzelfde menu).
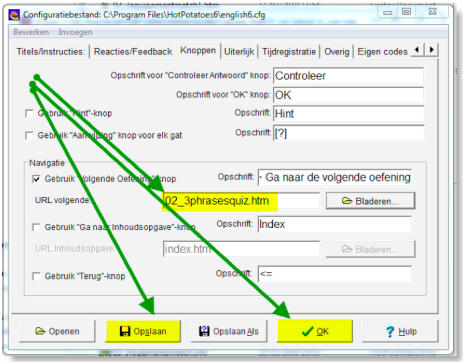
Je oefening moet je nu nogmaals opslaan als htm-bestand om de aanpassingen door te voeren.
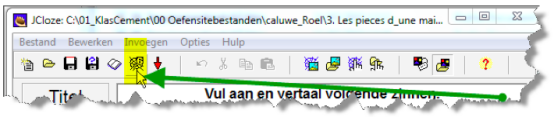
In het menu zie je dat de oefening al opgeslagen is als htm. Klik op ‘Opslaan. Je moet je aangepaste htm-oefening dus overschrijven:
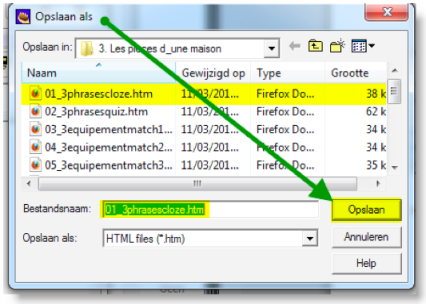
Je antwoordt ‘Ja’.
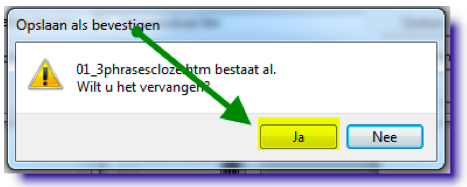
Controleer de oefening nog eens.
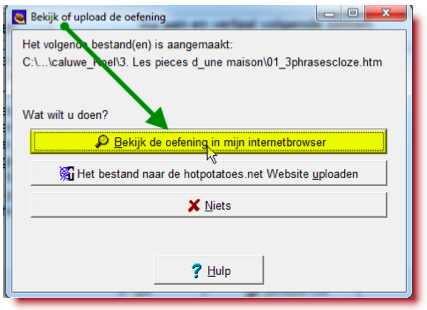
Bovenaan of onderaan moet je de tekst zien ‘=> Ga naar de volgende oefening’. Klik erop om te zien of de knop ook echt werkt. De knop moet je inderdaad naar de volgende oefening brengen.
Bij de tweede oefening ontbreekt de knop waarschijnlijk nog. Je moet de bovenstaande procedure immers voor elke oefening doorlopen.
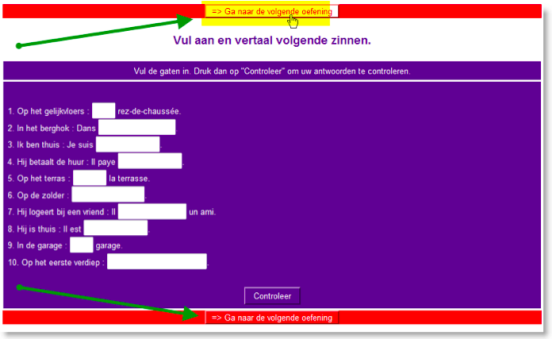
Bij de laatste oefening verwijs je eventueel naar de eerste oefening. Zo is de cirkel rond.
Controleer door telkens op de knop ‘Ga naar de volgende oefening’ te klikken.
2.4. De oefening bewaren
Voor je verdergaat is het best de Hot Potatoesoefening te bewaren in het Hot Potatoesformaat. Zo kun je nadien altijd nog voortwerken aan de oefening of aanpassingen doen.
Dat doe je via de speciale knoppen in de menubalk: ![]()
Of via ‘Bestand’ – ‘Opslaan’ (of ‘Opslaan als’).
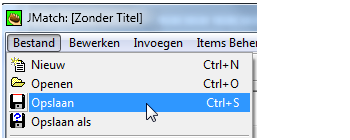
Dit is het bronbestand. Bewaar het ergens in een speciale map. Raak het niet kwijt of je moet helemaal opnieuw beginnen als je nog iets wilt aanpassen aan de oefening.
2.5. Genereer een webpagina
Indien je de oefening ook online wilt zetten (bv. op KlasCement), dan moet je de oefening omzetten naar een webpagina, naar html.
Dat kan via deze knoppen in de menubalk: ![]()
Of via ‘Bestand’ – ‘Genereer een Webpagina’.
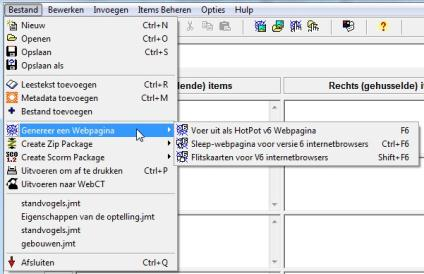
Het hangt af van het soort oefening dat je maakt met Hot Potatoes, maar je kunt kiezen voor de ‘gewone’ html-versie (F6) of voor de versie met sleepfunctie (Ctrl+F6). Aangezien de meeste browsers momenteel het slepen wel ondersteunen, is het geen probleem dit te kiezen.
Zorg ervoor je bij het exporteren alles in één map zet, ook eventuele afbeeldingen! In die map mogen onderliggende mappen zitten, dat is geen probleem.
Zorg er ook voor dat je nadien geen bestanden of mappen meer verplaatst. Bij het online plaatsen van de oefeningen is het dan immers mogelijk dat bepaalde bestanden of afbeeldingen niet meer gevonden of getoond worden.
Voor KlasCement is het ook het beste dat je de map met alle bestanden, nadien zippen. Zippen is inpakken in één bestand. Alle informatie over zippen vind je op https://www.klascement.net/docs/19741/
Maar via Hot Potatoes kun je ook in één keer de oefening zippen. Dat is natuurlijk nog handiger. Dat doe je via ‘Bestand’ – ‘Create Zip Package’. Ook daar kun je kiezen tussen de gewone (F7) en drag/drop (Ctrl+F7).
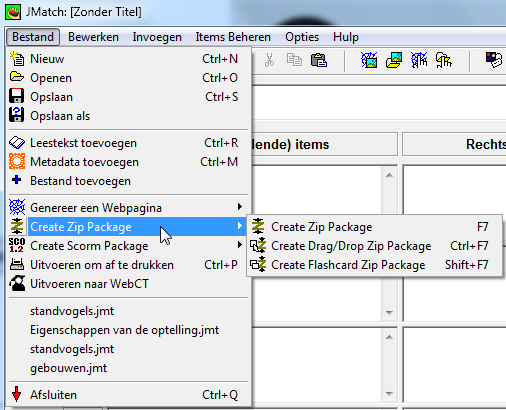
2.6. Testen
Voor je de oefening online zet, of oplaadt bij KlasCement, test je best even of ze echt werkt.
Heb je de oefening gezipt, dan moet je ze unzippen (zie: https://www.klascement.net/docs/19741/).
Je vindt in de bestanden die in de map zitten, een htm-bestand. Indien je daarop klikt, opent de oefening in je browser (Internet Explorer, Firefox, Chrome…). Zo kun je dus testen of de oefening helemaal werkt, of de afbeeldingen verschijnen, of de verwijsknoppen (niet) getoond worden enzovoort.
Vind je nog een foutje? Dan verwijder je het zipbestand helemaal en vertrek je opnieuw van je bronbestand (zie 2.2). Zorg daarom dat dit bronbestand zeker in een aparte map staat!
Om helemaal zeker te zijn of alles prima werkt, zou je het zipbestand ook even moeten unzippen op een andere computer. Dan merk je meteen of er afbeeldingen ontbreken of indien oefeningen verkeerde of onnodige doorverwijslinks bevatten.
3. De oefening op KlasCement plaatsen
Je Hot Potatoesoefening op KlasCement plaatsen heeft verschillende voordelen:
- Je hoeft geen webruimte te hebben. Wij plaatsen je oefening voor je online, op onze servers.
- Je krijgt een aparte url (webadres) waar je oefening te vinden is. Die url kan je ook buiten KlasCement gebruiken.
- Andere leerkrachten kunnen de oefening vinden op KlasCement en er gebruik van maken.
- Leerlingen kunnen de oefeningen maken op www.oefen.be zonder registratie of aanmelden.
3.1 Je oefening toevoegen
- Meld je aan op KlasCement.

- Klik op ‘Voeg toe’.

- Kies voor het toevoegen van een ”Interactieve oefening”.
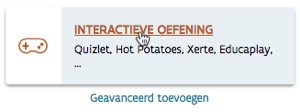
- Vul alle verplichte velden in.
- Categorie
Kies bij ‘Categorie’ het soort oefening dat je maakte.
De soorten Hot Potatoesoefeningen staan ook in het lijstje:
o Invuloefening = JCloze
o Combineeroefening = JMatch
o Quiz = JQuiz
o Kruiswoordraadsel = JCross
o Sorteeroefening = JMix
- Titel
De titel is niet noodzakelijk dezelfde als de titel die in de oefening gebruikt wordt. Gebruik een duidelijke, relevante titel die de oefening kort omschrijft. - Omschrijving
Bij ‘Omschrijving’ leg je kort uit welke vakinhoud er geoefend wordt. Dat is belangrijk voor de geïnteresseerde collega’s die de oefening ook in hun klas willen gebruiken. - Vak/Leergebied
Kies zo nauwkeurig mogelijk het vak of leergebied waarbij deze oefening aansluit. - Onderwijstype
Kies zo nauwkeurig mogelijk het onderwijstype van de leerlingen voor wie de oefening nuttig is. - Techniek
Kies bij ‘Techniek’ voor ‘Hot Potatoes’.
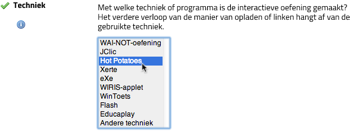
- Hot Potatoes
Indien je kiest voor Hot Potatoes bij ‘Techniek’, dan kan je de link naar de online oefening toevoegen.
Maar je kan kan je oefening ook uploaden naar KlasCement.
Klik op ‘Bestand kiezen’ om je oefening zelf te uploaden naar KlasCement.
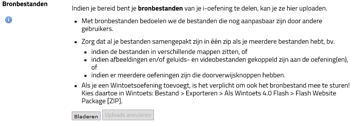
Je bladert dus best naar je zip-bestand waarin je volledige oefening met afbeeldingen staat (zie 2.3).
Als je dat gedaan hebt, moet je een startbestand selecteren.
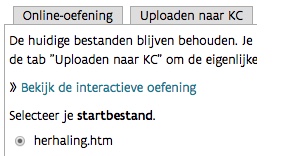
Het kan zijn dat er maar één bestandje verschijnt (zoals in het voorbeeld hierboven: herhaling.htm). Dan is het gemakkelijk: je vinkt dit bestand aan.
- Bronbestanden
We voorzien (niet verplicht) ook de mogelijkheid om je bronbestanden op te laden naar KlasCement. Op die manier kunnen collega’s je bronbestand ook downloaden en erop voortwerken. Ze kunnen de oefening aanpassen voor hun klassituatie of uitbreiden. Het gaat hier dus om het originele Hot Potatoesbestand (zie 2.2). Best is wel dat je dit samen met alle afbeeldingen en de onlineoefening in een zipbestand plaatst.
Concreet:
- Genereer de onlineoefening zoals in 2.3 omschreven.
- Zet in die map ook het bronbestand zoals in 2.2 omschreven.
- Zip die volledige map en laad ze op bij ‘bronbestanden’.
- Scormbestanden

We voorzien ook de mogelijkheid (niet verplicht) om de oefening op te laden als scormbestand. Dan kan de oefening ook toegevoegd worden aan een leeromgeving zoals Moodle of Smartschool.Hoe maak je van je Hot Potatoesoefening een scormbestand? Kies bij ‘Bestand’ voor ‘Create Scorm Package’. Kies voor F8 of Ctrl+F8
.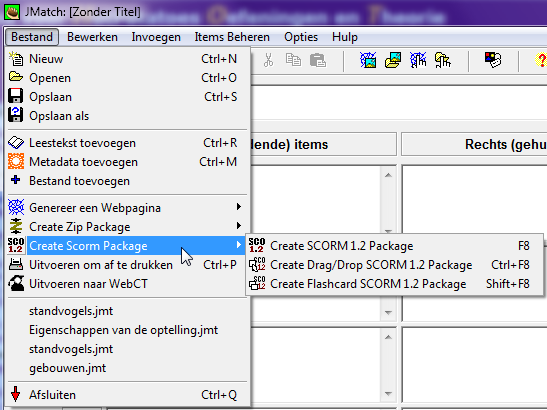
- Auteursrechten
Tot slot vul je nog de auteursrechten in. - Kies voor ‘Opslaan’.
Je oefening wordt gecheckt door onze moderatoren. Zodra ze online staat, krijg je een bericht.
Je oefening is dan op KlasCement gedeeld met de collega’s en voor leerlingen te bereiken via een apart webadres dat begint met www.oefen.be.
Veel succes!
